GALILEO EDUCATION
User Guide
-
Overview
Galileo Education is a self service case review platform.
The Galileo Educational platform is built with the following goals in mind.
 Expose students to a comprehensive variety of diseases and pathologies.
Expose students to a comprehensive variety of diseases and pathologies.
 Develop skills of observation, i.e., train students to look for specific imaging features.
Develop skills of observation, i.e., train students to look for specific imaging features. Develop skills of inference, i.e., make accurate differential diagnoses based on observations.
Develop skills of inference, i.e., make accurate differential diagnoses based on observations. Become comfortable with the probabilistic nature of diagnosis.
Become comfortable with the probabilistic nature of diagnosis.
It has several unique features.
 It is web-based and accessible from anywhere.
It is web-based and accessible from anywhere. It contains verified cases from various entities.
It contains verified cases from various entities. The platform includes the open source OHIF viewer for viewing the cases.
The platform includes the open source OHIF viewer for viewing the cases. Each case comes with all the relevant imaging done for the case.
Each case comes with all the relevant imaging done for the case.
-
Getting Started
“Creating an account”
Creating an account is simple, and works the same as on most online platforms.
Go to https://galileocdslearning.com to sign up.
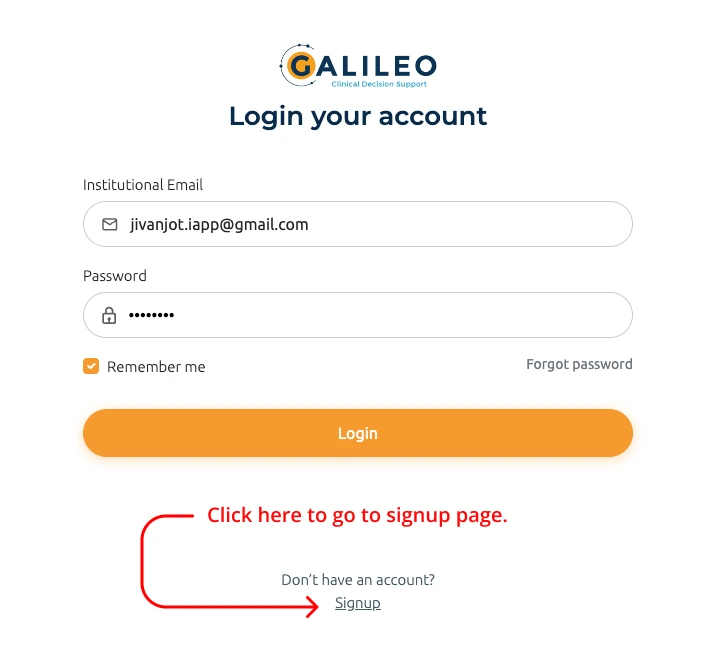
You will need to sign up with your medical school email id for full access.
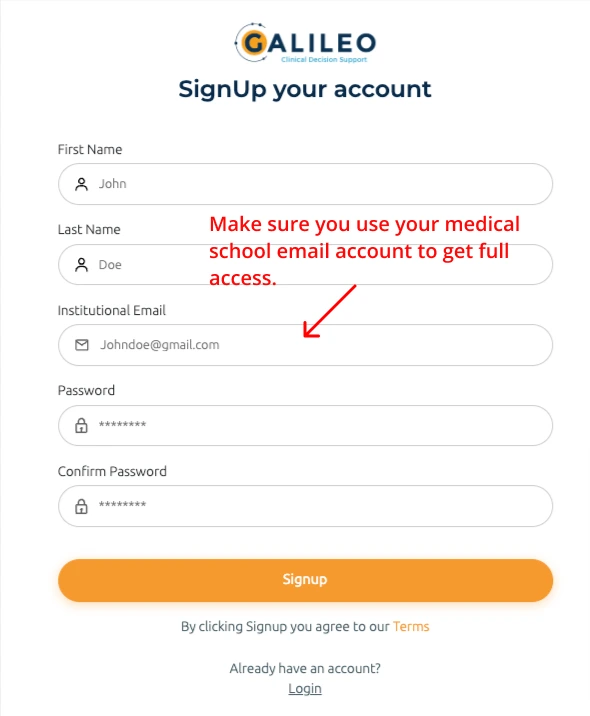
After this, User should be able to log in.
“First Login”
 If you may see a message saying you may need to verify your email for full access, check the email you signed up with for a verification email. Be sure to check your spam folder as well.
If you may see a message saying you may need to verify your email for full access, check the email you signed up with for a verification email. Be sure to check your spam folder as well. If you see a message that your institution is not a partner institution, email us at education@galileocds.com
If you see a message that your institution is not a partner institution, email us at education@galileocds.com
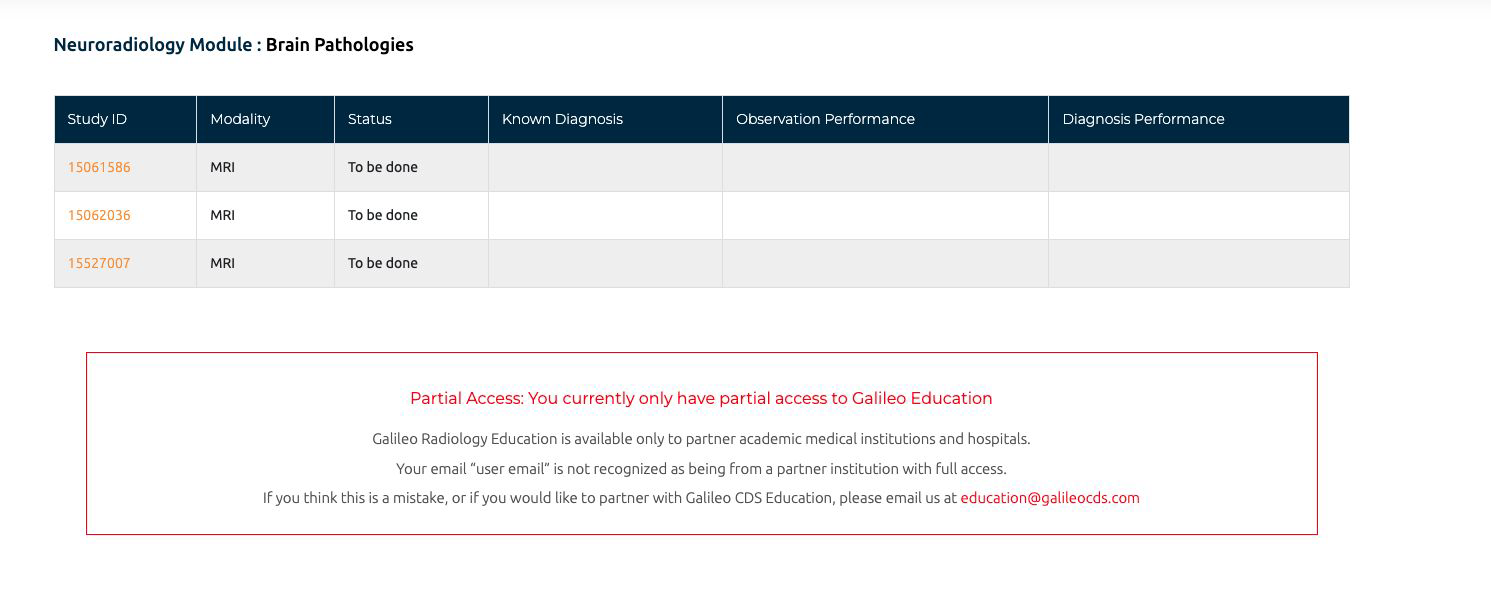
“Verification Email”
he verification email is shown below. Click on the verification link to verify your email address. The sender is noreply@galileocdslearning.com Once you have verified your email address, you may need to log out and log back in to see all the cases.
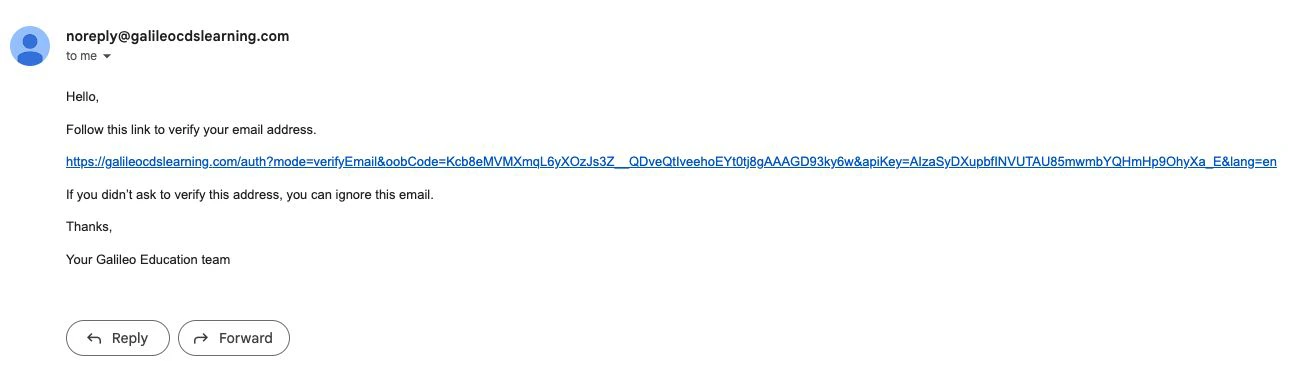
-
Navigating Galileo Education
Navigating Galileo Education is easy.
 Cases are shown as a table on the home page. Cases not yet done are shown with status TBD. Cases completed by you are shown with status Completed.
Cases are shown as a table on the home page. Cases not yet done are shown with status TBD. Cases completed by you are shown with status Completed. Simply click anywhere in the row to open a TBD or a completed case.
Simply click anywhere in the row to open a TBD or a completed case. The table shows 10 rows at a time. Navigate to the next set of rows using the arrow or number links at the bottom right of the table.
The table shows 10 rows at a time. Navigate to the next set of rows using the arrow or number links at the bottom right of the table.
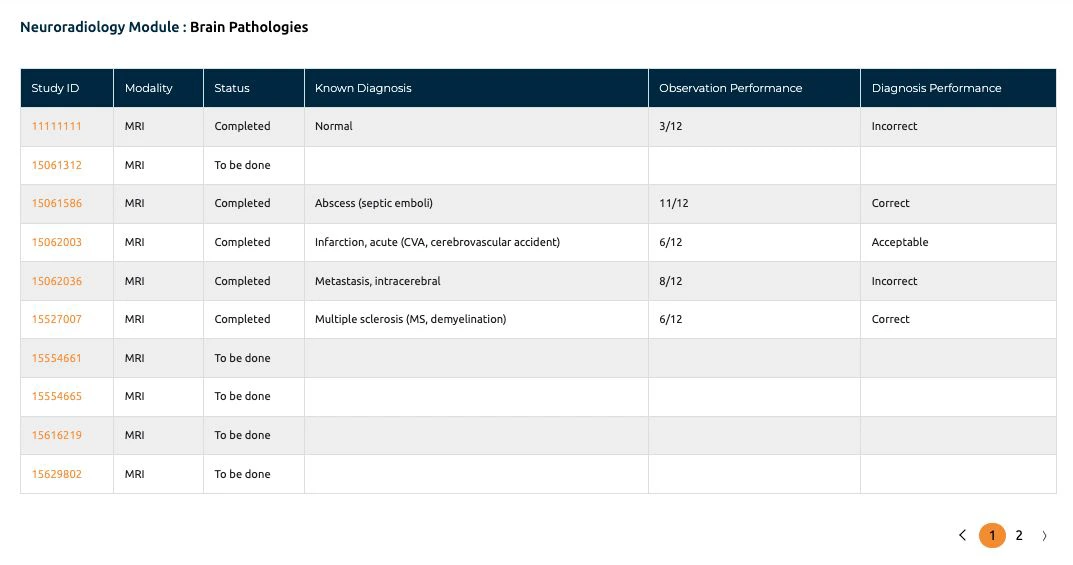
-
Reading a Case
Once you open a case, by clicking on a row, a form opens, and the case images open in another tab. You can easily grab the tab with the images and pull it into its own window or onto another monitor for ease of reading.
FORM
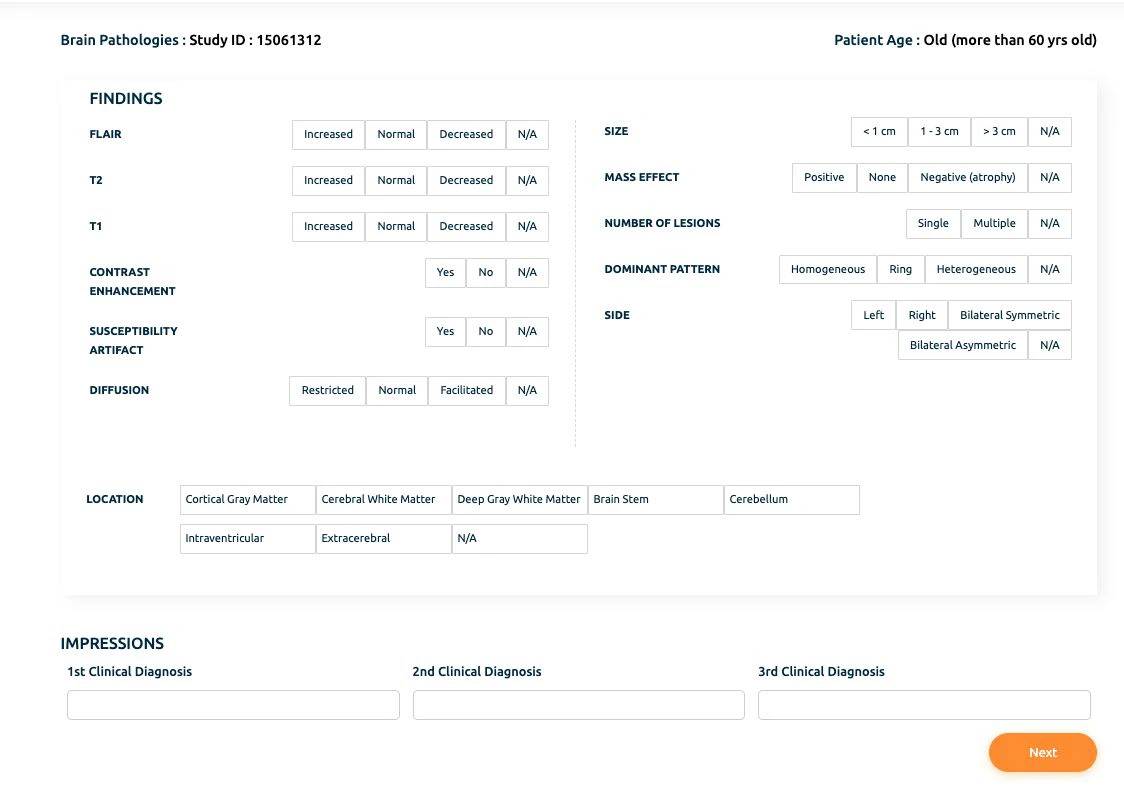
CASE IMAGE
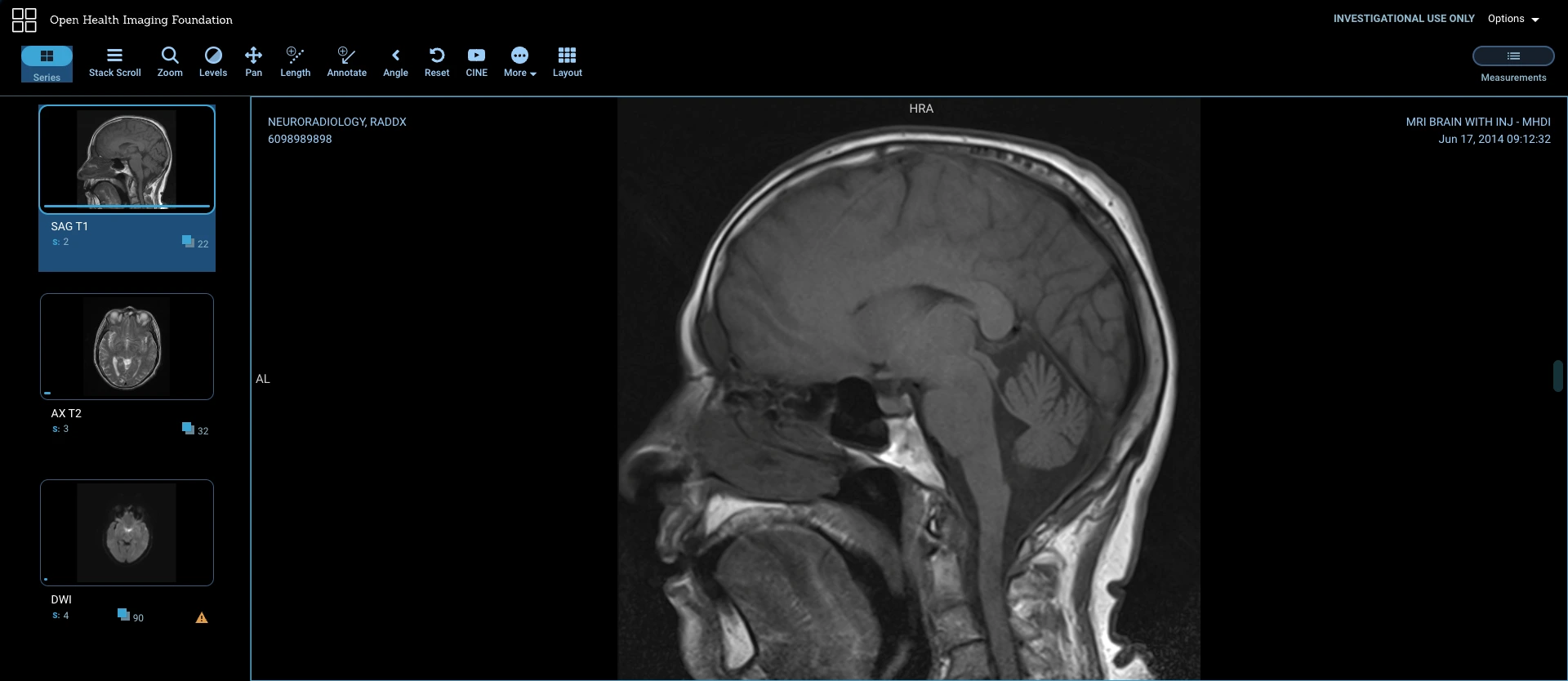
Read the images and the form and fill in your observations by clicking on the appropriate box. The selected box is highlighted in orange.

To enter the differential diagnosis, start entering the disease name, and a drop down appears with options. Select the appropriate option as desired. Submit the case when the entire form is completed. Cases are only evaluated if the entire form is completed.

-
Understanding Case Evaluation
Cases are evaluated in real time once you submit it. The ground truth diagnosis for the case is known. The ground truths for image features and differential diagnoses come from experienced neuroradiologists who have read the case in a similar fashion to how you read it, i.e. in the absence of clinical information like patient symptoms. While this ground truth is the majority view, it is not necessarily an absolute truth. There is variability in radiology reads.
Feature Evaluation
 Green check mark indicates a consensus choice.
Green check mark indicates a consensus choice. Red cross indicates a non-consensus choice.
Red cross indicates a non-consensus choice.
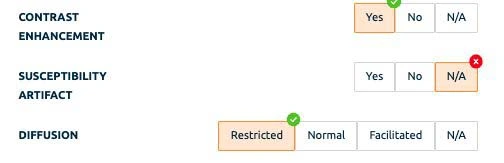
DDx Evaluation
 Green check mark indicates that the diagnosis is the ground truth diagnosis.
Green check mark indicates that the diagnosis is the ground truth diagnosis. Yellow check mark indicates an acceptable differential diagnosis.
Yellow check mark indicates an acceptable differential diagnosis. Red cross indicates a diagnosis that is not an acceptable differential diagnosis.
Red cross indicates a diagnosis that is not an acceptable differential diagnosis.

-
Understanding your Score
Understanding your score for any given case is easy. See these example scores below.

The Known Diagnosis column indicates the correct or ground truth diagnosis for that case.
Observation Performance
 In the example, a score of 11/12 indicates that the student had 11 correct (green checks) and 1 incorrect (red cross) feature observations.
In the example, a score of 11/12 indicates that the student had 11 correct (green checks) and 1 incorrect (red cross) feature observations. As mentioned previously, there may be some ambiguity in the “correct” answer. For e.g., a lesion may be heterogeneous in some signals, and homogeneous in others. The software only accepts one overall impression, because of which there may not be consensus on whether it is a heterogeneous or homogeneous lesion. While we use the majority view in this case, the minority view is not necessarily incorrect.
As mentioned previously, there may be some ambiguity in the “correct” answer. For e.g., a lesion may be heterogeneous in some signals, and homogeneous in others. The software only accepts one overall impression, because of which there may not be consensus on whether it is a heterogeneous or homogeneous lesion. While we use the majority view in this case, the minority view is not necessarily incorrect.
Diagnosis Performance
 A Correct score indicates that the known ground truth diagnosis was contained in the three differential diagnoses provided by the User.
A Correct score indicates that the known ground truth diagnosis was contained in the three differential diagnoses provided by the User. An Acceptable score indicates that the known ground truth diagnosis was NOT contained in the three differential diagnoses provided by the User. However, the three diagnoses provided by the User contained at least one acceptable differential diagnosis.
For example, for a given case, the ground truth is “Normal” which was not chosen by the user. However the user chose “Small Vessel Ischemic Disease” which was considered acceptable.
An Acceptable score indicates that the known ground truth diagnosis was NOT contained in the three differential diagnoses provided by the User. However, the three diagnoses provided by the User contained at least one acceptable differential diagnosis.
For example, for a given case, the ground truth is “Normal” which was not chosen by the user. However the user chose “Small Vessel Ischemic Disease” which was considered acceptable.  An Incorrect score indicates neither the known ground truth, nor any acceptable diagnoses were provided as one of the three options by the User.
An Incorrect score indicates neither the known ground truth, nor any acceptable diagnoses were provided as one of the three options by the User.
NOTE
We only check against 3 possible alternative diagnoses. In a very few cases, more than three acceptable diagnoses may be present.
-
Accessing Completed Cases
Completed cases may be accessed from the home page just like cases that need to be completed.
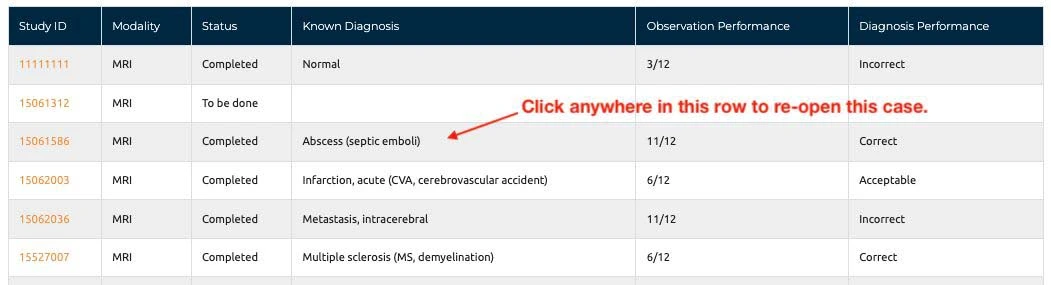
Opening a completed case will show you your saved responses so that you may discuss the case with friends or your Attending.

-
Providing Feedback
Galileo Education is looking for feedback on how to improve our platform. Please feel to send suggestions for improvements to education@galileocds.com
Send Feedback to: education@galileocds.com